Text Resources (Language Translations)
The Solution Explorer >Text Resources translates and stores the text strings so you can easily create and distribute mobile applications in the language that is best for the end user. This is especially helpful for companies that have plants in different countries but want to use the same application/transactions in their warehouses/plants.
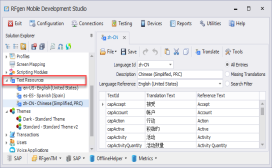
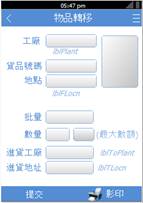
Translation Methods
You can either have a language:
- Translated automatically (Uses a service provided by Google Translate when you click the Translation button).
- Translated manually(i.e. Imports the translated strings from Tools > Import From Excel.)
How this works
Translation requires at least two language files: One file will serve as your source for translations (called the Reference Language), and the other file or files will contain your translated text.
Each language file has a table composed of three columns: TextId, Translation Text, and Reference Text.
- The TextId column is a unique id assigned to a text string in the Translation Text column. This links the translated text to a control's property such as Caption, Error Message, NullText, etc.
- The Translation Text column contains the text strings/characters (i.e. Chinese characters, Spanish text etc) in the locale of the language file.
- The Reference Text column contains the text strings that serves as a source for the text that gets translated, and will appear in the Translation Text column of a language file. Any of the language files can be the "base source" for another language as long as the source language file is different from the destination language file. This is how you can have one set of text ids and strings and have multiple languages generated from this one set.
* If you have a database of resource strings and translated text, these items can be imported into the a Dev Studio Text Resources file.
* If you need to save or share your translations, you can export the text Ids and translated text to Excel.
Translate button
The Translate button will translate the text from the language that has Text Id, Translation Text, and Reference Text columns filled in, to another language where the Translation text is not filled in.
Tools Menu
You can also use the Tools menu to:
- Import System Entries - used to import factory-provided text ids for common actions such as Abort, Backup, Cancel, Main Menu, OK etc.
- Export From Excel - used to export language with text ids and translated text into Excel.
- Import From Excel - used if you have customized text ids and translated text.
- Find Active Translations - identifies unused translations in dark red and list missing translations in blue.
- Replace Translation Ids - will replace the value assigned in a control's Caption (via its TextID link) with the value that is assigned to the TextID in Text Resources in all application forms.
Other Actions
Table entries can be grouped, filtered, and searched. Language columns can also be moved, but only single entries may be deleted at a time. (You cannot remove the entire Language column.)
Translate button + All Entries option. This will translate the text from the Reference column into the Translation Text column. The translation will be based on the select set in the Language Id above the table.
Translate button + Missing Translations option. The Translator will only translate text from the Reference Text column if the Reference text's corresponding Translation Text field is blank. If the Translation Text field has text, it won't be translated.
Search Filter option. Use this feature to enter a string and find the entry in the table.
The File icon is used to create a new item (text resource), reload a resource, save an existing text resource with a different file name, delete, a text resource, and close a text resource.
The Reload and SaveAs features will allow you to create a new file from an existing file.
The Save button will save the text resource object name using the Language ID that selected from the Language ID menu list.
For example, if you selected "de-DE," "en-US - English," or "fr-FR" the Text Resource objects are named this as well, and the description is also automatically applied for the resource id (for example "fr-FR - French (France)").
Related Topics:
- Create new text resources and translate text, see To create a text resource.
- Import text ids and text from Excel, see To import translated text from Excel.
- Export text ids and text from Excel, see To export translated text from Excel.
- Translate text sourced from another language file, see To source text from a Reference file
- Apply text resource ids globally, see To apply text ids across all applications.
- To learn about the Apply Translation tool for updating or previewing all application translation values/textIds or parse script, see Apply Translations.